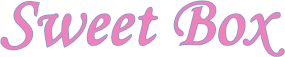 �X�N���[���V���b�g�u�� |
|||||
|
|||||
| �����j���[�� �X�e�b�v�P �܂��͖����E�ŃX�N���[���V���b�g���B�낤�I�I �X�e�b�v�Q �X�N���[���V���b�g�����悤�I�I �X�e�b�v�R �X�N���[���V���b�g�����H���悤�I�I �X�e�b�v�S �X�N���[���V���b�g�𓊍e���Ă݂悤�I�I |
|||||
| �����j���[�ɖ߂遣 �X�e�b�v�P �܂��͖����E�ŃX�N���[���V���b�g���B�낤�I�I ��{�I�Șb�ł����X�N���[���V���b�g���f���ɓ\��t����ɂ͂܂��c �\��t����X�N���[���V���b�g���B��K�v������܂��B �u�ǂ�����ĎB��́H�v �Ƃ����^��ɂ��Ăł����c �܂��͊F����A�p�\�R���̃L�[�{�[�h�����Ă��������B �N�ł����H������ւ�ɂ���y��̃L�[�{�[�h��G���Ă�l�́c(^_^;) ���ƍ��̌��Ղł͂Ȃ��Ȃ��炢���ς��p������{����̕������z��Ă� ������݂̃L�[�{�[�h�ł���`(^o^)�� �L�[�{�[�h�̃A���t�@�x�b�g�Ɠ��{�ꂪ������Ă�L�[�̏�� F1�`F12�܂ł̃t�@���N�V�����L�[�ƌĂ��L�[������܂��B ���̃L�[�͌��X�l�X�ȃA�v���ŋ@�\���g���V���[�g�J�b�g�Ƃ��ė��p�����L�[�� �������g���Ɩ����E�Ȃ�X�L����o�^���ăV���[�g�J�b�g�Ƃ��Ďg�����Ƃ��o���܂��B ����ŁA���́uF9�v�̃L�[�Ƃ������ Enter�L�[�i�ςȖ��̂���ł������L�[�j�̋߂���F12�L�[�̉E�̂ق��ӂ�i�@��ɂ���ĈقȂ�܂��j�� Print Screen�i��������Srt Sc SysRg���j�Ƃ����L�[������܂��B ���̃L�[��Windows�̉�ʓ����L���v�`���i�摜�Ƃ��ĕۑ�����j���ăN���b�v�{�[�h�ɃR�s�[����L�[�ł��B �ʏ��Windows�g�p���ł����̃L�[�ŃN���b�v�{�[�h�ɉ�ʂ��L���v�`������ �摜�����\�t�g�i�y�C���g���j�œ\��t����ΊȒP�ɃX�N���[���V���b�g���B�ꂿ�Ⴄ�D�ꕨ�ł��B �ŁA�����E�ł�F9�L�[��Print Screen�L�[���g���ăX�N���[���V���b�g���B��܂��B �����E�ł̃X�N���[���V���b�g�̎B����͂Q�ʂ肠���āc �@Print Screen�L�[�Œ��ڑS���̃E�B���h�E���B�e����B �AF9�L�[���g���ăE�B���h�E�ȊO�̔w�i��L�������B�e����B ���̂Q��ނ̕��@������܂��B ���ꂼ��ɗ��_�ƌ��_������킯�Łc �@Print Screen�L�[���g�����@�ł́c �����ɎB�e�ł���B ��ʓ��̑S�Ă̏����B�e�ł���B �����������̏؋��ʐ^�ɂȂ�B�i�A�C�e���̎B�e�����ł���j �Ƃ������_������܂����c �`���b�g���b�̓��e�܂ŕ\������Ă��܂��B ���̌��_������܂��B �AF9�L�[���g�����@�ł́c �Y��ȃX�N���[���V���b�g���B�e�ł���B �]���ȃE�B���h�E��������̂Ŏז��Ȃ��̂������B �`���b�g���l��\�������S�z�������B ��ʂ̈ʒu��p�x��������ł���B �Ƃ������_������܂����c �X�N���[���V���b�g���B�e����܂łɎ��Ԃ��|����B �Ȃ����N�����̃A�C�R���܂ŏ�����B(-_-;) ���̌��_������܂��B ���⑫������ F9�L�[���g���B�e���@�̏ꍇ�A�K���u�B�e�iPrintScreen�j�v�{�^���������ĎB�e���܂��傤�B PrintScreen�L�[�ډ����Ă��܂��Ɨ]���ȃE�B���h�E���\������Ă��܂��܂��B �ǂ���̕��@���ǂ����͂��̂Ƃ��̏Ǝ����̃Z���X�Ō��߂܂��傤�B �ł����A�X�N���[���V���b�g���f���ɓ\��t����Ȃ�`���b�g���l����NG�ł��̂� �Ȃ�ׂ��Ȃ�F9�L�[���g���ĎB�e�����ق����ǂ��Ǝv���܂��B �i�������A��ɃX�N���[���V���b�g�����H���铙���Čl����������OK�ł��B�j ���⑫������ �e9�L�[���g�����X�N���[���V���b�g�̎B�e���@�̏ꍇ�A �J�������[�h�E�B���h�E�ň��k����ݒ肷�邱�ƂŒ��ڂi�o�d�f�摜�ł̕ۑ����\�ł��B �u���k�Ȃ��v�ƂȂ��Ă���Ƃ�����N���b�N����ƃ��X�g���o�Ă���̂� �������爳�k����ύX���邱�ƂŒ��ڂi�o�d�f�摜�ŕۑ�����܂��B �n�[�h�f�B�X�N�̋e�ʂ����Ȃ�����ϊ����߂�ǂ������l�͈��k����ύX����Ƃ�����������܂���B �������A���k�����摜�͉����Ȃ�̂��Y��ȉ摜�Ŏc�������l�͂Ȃ�ׂ����k���Ȃ��ق���������������Ȃ��ł��B �@�̕��@�ŎB�����X�N���[���V���b�g  �S�Ă̏�\������܂��B �A�̕��@�ŎB�����X�N���[���V���b�g  �L�����N�^�[�Ɣw�i�̏���\������܂���B |
|||||
| �����j���[�ɖ߂遣 �X�e�b�v�Q �X�N���[���V���b�g�����悤�I�I �����E�̃X�N���[���V���b�g�� �u�����E���C���X�g�[�������ꏊ\�s�����E�t\element\screenshots�v�Ƃ����t�H���_�ɕۑ�����܂��B ���H���{��ł����H ����ȕ��ɂ͊ȒP�ɂ킩����@���c ���ӁF�����Windows2000�ł̕��@�ł��B XP��Vista�ł͎������@���قȂ�܂��B ��������ӁF�����őI�t�H���_�ȊO�̃t�H���_�̒��g�͐�ɕύX������폜���Ȃ��ł��������B ������ύX������폜���Ă��܂��Ɩ����E������ɓ����Ȃ��Ȃ�\��������܂��I�I 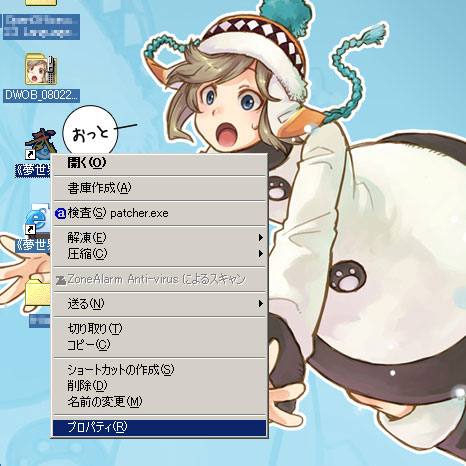 �܂��̓f�X�N�g�b�v�ɂ��閲���E�̃A�C�R�����E�N���b�N���ā��̐��Ȃ��Ă��镔�����N���b�N�B 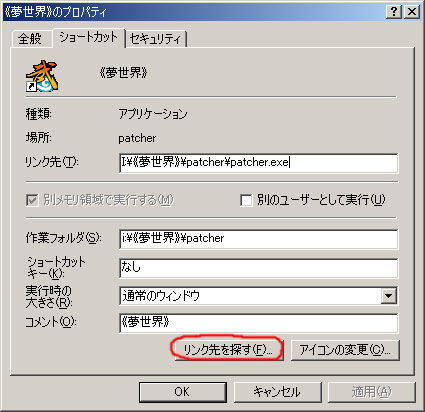 �v���p�e�B���\�����ꂽ��u�����N���T���v�{�^�����N���b�N�B 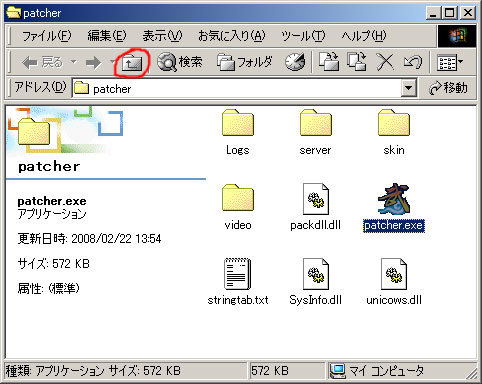 �t�H���_���\�����ꂽ��u��ցv�{�^���Ŏ�O�̃t�H���_�ֈړ�����B 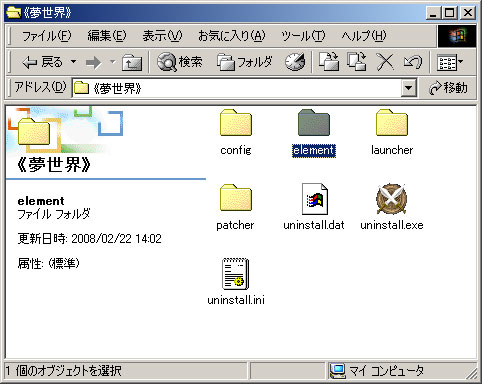 element�t�H���_���_�u���N���b�N�B 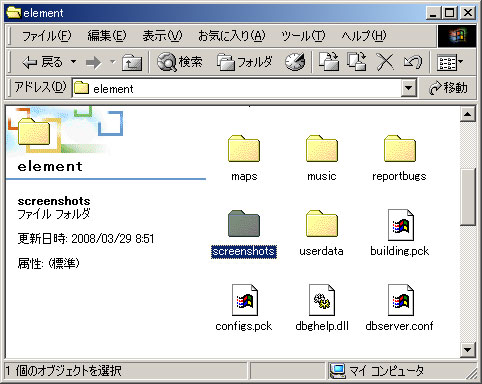 screenshots�t�H���_���_�u���N���b�N�B 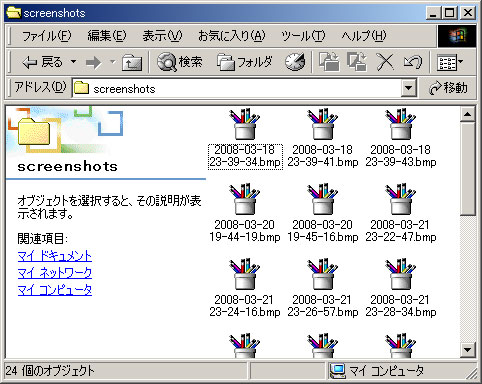 ���{��ł����ȃt�@�C������BMP�t�@�C�����o�Ă���B ����̂ʼn�ʏ�̃c�[���o�[����\���{�^���������ďk���łɐ�ւ���B 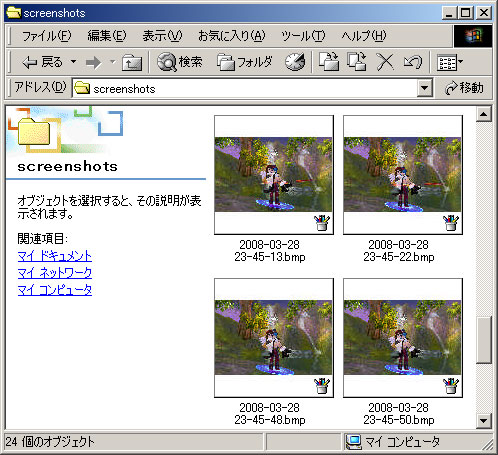 ���Ƃ͍D���ȃt�@�C�����J�������ւ��邾���� |
|||||
| �����j���[�ɖ߂遣 �X�e�b�v�R �X�N���[���V���b�g�����H���悤�I�I ���āA�����܂łŎ����̃p�\�R���̒��ł�������̂ł�����X�N���[���V���b�g�ɂ��Ă̍u���͂����܂��ł��B �������I�I���̂܂܂̃t�@�C���`���ł͎c�O�Ȃ���f����F�B�ɃX�N���[���V���b�g���������������ɕs�ւł��B �u�Ȃ�ŁH�v �ق��ق��c�Ȃ������m�肽���Ƃȁc �ł͏�������b�����܂��B �p�\�R���̒��ɂ͂��̃t�@�C�������̂��߂Ɏg�p�������̂Ȃ̂��Ƃ��������L�ڂ���Ƃ��낪����܂��B �t�@�C�����̍Ō�Ɂu.bmp�v�Ƃ��u.exe�v�����{��ł����ȂR�������L�ڂ���Ă�̂͂��킩�肾�Ǝv���܂��B �i�ꕔ�ݒ�ł͊g���q�ƌĂ�邱�̕����͕\������Ȃ��ꍇ������܂��B�j ���̂R�����̌��t�Ńp�\�R���͂��̃t�@�C�������Ɏg����ׂ����f���Ă��܂��B ���́u���Ɏg���邩���f����v���̂��t�@�C���`���ƌĂсu.jpg�v���̕�������g���q�ƌĂт܂��B �������A���̃t�@�C���`���͊g���q�������ύX����Ες��Ƃ������̂ł͂���܂���B �Ⴆ�u.bmp�v���u.exe�v�ɕς��Ă��A�v���Ƃ��ċN���͏o���܂���B �t�@�C���̒��g�͊g���q��ς��Ă��ς��܂���̂ŁA �p�\�R������F�����Ă��܂������ňӖ��������Ƃ������Ƃł��B �����ł��ꂩ��A�����E�̃X�N���[���V���b�g�̃t�@�C���`���ł��� �u�r�b�g�}�b�v�C���[�W�t�@�C���i.bmp�j�v���uJPEG�C���[�W�t�@�C���i.jpg�j�v�ɕϊ�������@��������܂��B ���̑O�Ɂc �Ȃ��r�b�g�}�b�v�C���[�W�t�@�C���ł͂����Ȃ��̂ł��傤���H �����́u�r�b�g�}�b�v�C���[�W�͗e�ʂ��������ăC���^�[�l�b�g��Ŕz�M����ɂ͕s�����ł���v����ł��B �F�l�����m�̂Ƃ���p�\�R���ɂ͋L���e�ʂƂ�����������܂��B �C���^�[�l�b�g�Ŏg���Ă���T�[�o�[�ƌĂ��p�\�R���ɂ����l�ɋL���e�ʂ�����B ���E����ƃT�[�o�[���p���N���Ă��܂��܂��B �܂��A�l�b�g���[�N����đ��M����܂��̂ŗe�ʂ̍����t�@�C���͎�M�Ɏ��Ԃ��|�����Ă��܂��܂��B �����̂��Ƃ���r�b�g�}�b�v�C���[�W�����k�i�e�ʂ����炷�j������JPEG�C���[�W�t�@�C���ɕϊ����Ă������ ���̊F�l�ɊȒP�Ɍ��Ă��炦��悤�ɂȂ�킯�ł��B ���Ȃ݂ɐ��̒��ɂ�Windows�p�\�R���ȊO�ɂ��l�X�ȃp�\�R��������܂��B �r�b�g�}�b�v�C���[�W�͎��Windows��p�ł��̂� �C���^�[�l�b�g��ł͂Ȃ�ׂ����������t�@�C���`���̈�ł��B ���āA�������炪�{��ł��B ��قǂ���u�ϊ��v�Ƃ������t���o�Ă��Ă��܂����ǂ�����ăt�@�C���`����ϊ�����̂ł��傤���H �����́c �u�摜�����\�t�g�𗘗p���ĕϊ�����v�ł��B ��ʓI��Windows�ɓ����Ă���摜�����\�t�g�Ƃ����c �y�C���g�Ƃ����A�N�Z�T��������܂��B �������A���̃y�C���g�͂����������r�b�g�}�b�v�C���[�W�p�̃\�t�g�ł����� �ꉞ���̉摜�`���ɂ��ۑ��ł��܂��������k�̉摜�ɂȂ�܂��̂ł���ł͖��Ӗ��ł��B �ł́A�����g���ĕϊ�����̂ł��傤���H �Ƃ������Ƃŏo�Ă���̂��u�摜�����\�t�g�v�Ȃ̂ł��B ���̃X�^���_�[�h�ȉ摜�����\�t�g�Ƃ����c ��䏊�ŃC���X�g���[�^�[��t�H�g�V���b�v�A�y�C���^�[���̃v���p�c�[��������܂��B �������A�����̃\�t�g�͍����ł����ʏ����ɂ͂ƂĂ���������̂ł͂���܂���B ���Ă��c �����I�����C���Q�[���ŗV��ł�̂ɋ������ĉ摜�ϊ����āc�Ȃςł���ˁc(-_-;) �����œo�ꂷ��̂��u�t���[�\�t�g�v�ƌĂ�邨���̂�����Ȃ��\�t�g�ł��B �t���[�\�t�g�͂��͂⌻��̃p�\�R���Љ�ł͓�����O�̑��݂ɂȂ����A OS�ȊO�S�ăt���[�\�t�g�ł��X�e�L��PC���C�t��������邭�炢���͎�ނ��L�x�ł��B �u�ŁA�t���[�̉摜�\�t�g���Ă����ς����邯�ǂǂꂪ�����́H�v �����������Ȃ��ɂ͂��̃t�H�g�V���b�v�� �����̉��l�����Ƃ����Ă���t���[�\�t�g�uPixia�v���I�X�X�����܂��B Pixia�̑�����@�ɂ��Ă͂����ŏ����ƒ������܂��̂� ���ۂ�Pixia�̔z�z�T�C�g�ɍs���Ď����Ń`�F�b�N�����ق��������Ǝv���܂��B �T�C�g�͂����ł��B http://www.pixia.jp/ |
|||||
| �����j���[�ɖ߂遣 �X�e�b�v�S �X�N���[���V���b�g�𓊍e���Ă݂悤�I�I �摜�����k�A�ϊ�������悢��f���ɓ\��t������F�B�ɑ������肷�邱�Ƃ��ł���悤�ɂȂ�܂��B �ł����A�����ň�����E�̃X�N���[���V���b�g�Ɋւ���d�v�Ȓ��ӎ���������܂��B ���̃T�C�g�̉��ɂ͕K�������E�̉摜���g���Ă��邱�Ƃƒ��쌠���ǂ��ɂ���̂��L���Ă��܂��B �F�B�ɑ�����x�ł����璘�쌠���C�ɂ��Ȃ��Ă��ǂ��̂ł����c ���쌠�Ƃ������̂͊�{�I�ɂ��̃\�t�g��摜�����������Ђ������l�ɂ���܂��B �܂�A����ɐF�X�ȏꏊ�Ō��J���Ă��܂��Əꍇ�ɂ���Ă͒��쌠�N�Q�ɂȂ邱�Ƃ�����̂ł��B ���쌠�ɂ��Ēm�肽�����̓O�O�ꂗ �Ƃ����킯�Œ��쌠���l������Ō��J����悤�ɂ��܂��傤�B�i�����j �Ȃ��A���̃T�C�g�ł͒��쌠�L���Ă��܂��̂� �l���i�`���b�g���j�ɋC�����Ă��炦��C�y�ɓ��e���Ă�����Ă��܂��܂���B �Ƃ������ނ���W�����W�������e���Ă��������I�I�_(^o^)�^ �e�f���ł̓��e���@�́c ���Ԃ���킩��Ǝv���܂��� |
|||||
 �߂鎞�́����N���b�N���Ă� |
|||||
| ���T�C�g�Ɍf�ڂ���Ă��镶�͂�摜�ɂ��Ă̒��쌠�Ɋւ���\���� �g�b�v�y�[�W�ɂ܂Ƃ߂ċL�ڂ��Ă���܂��B |
|||||
